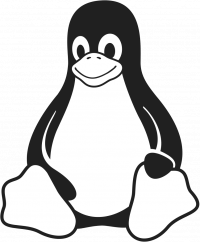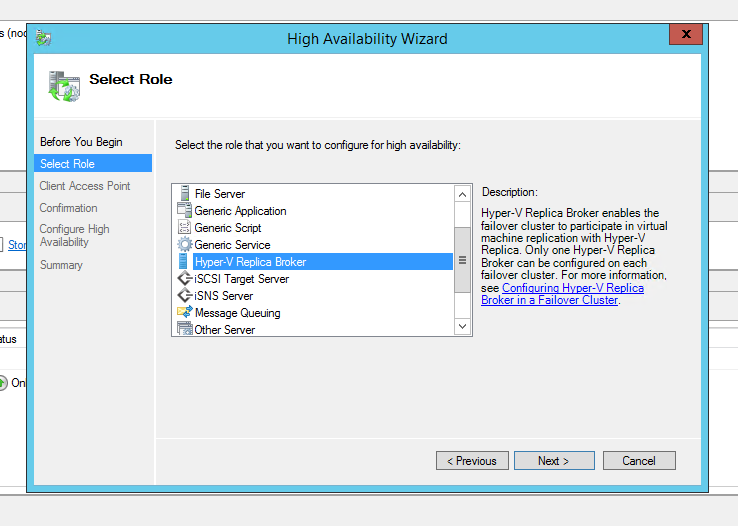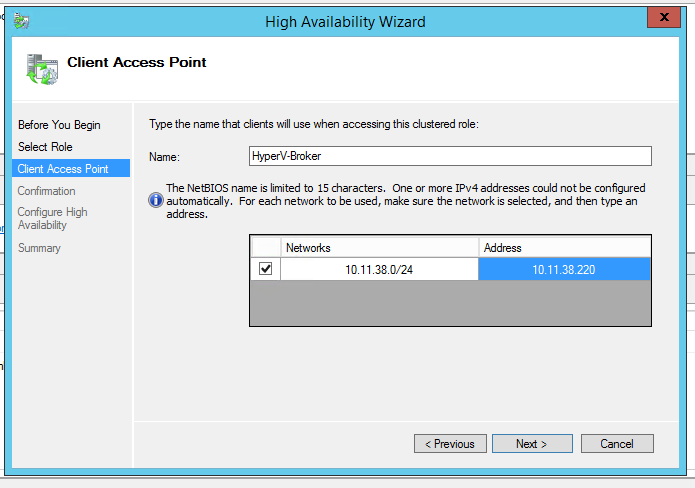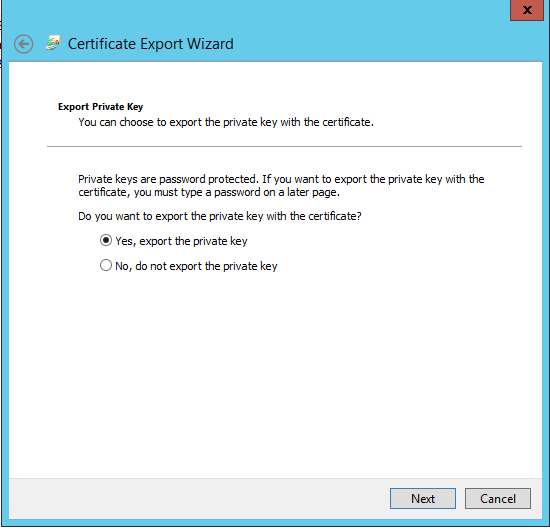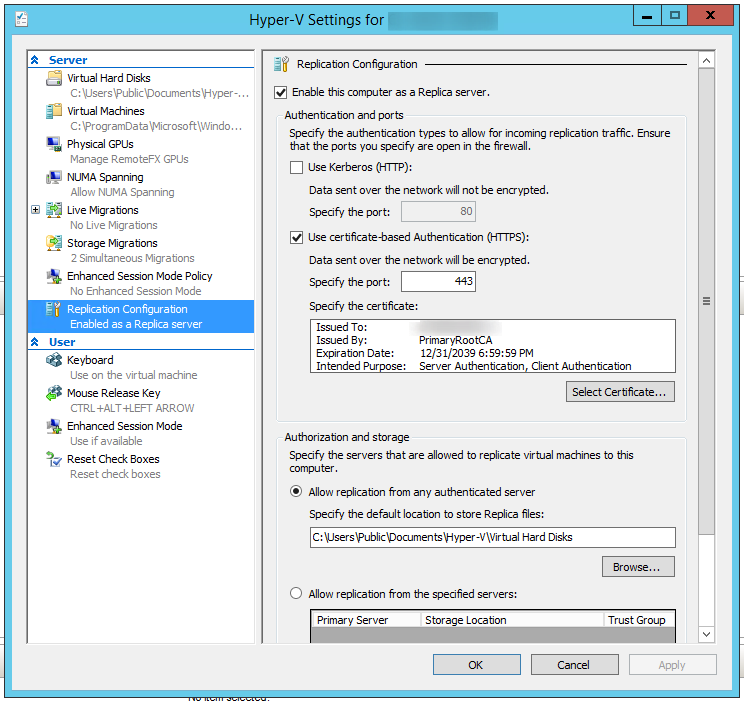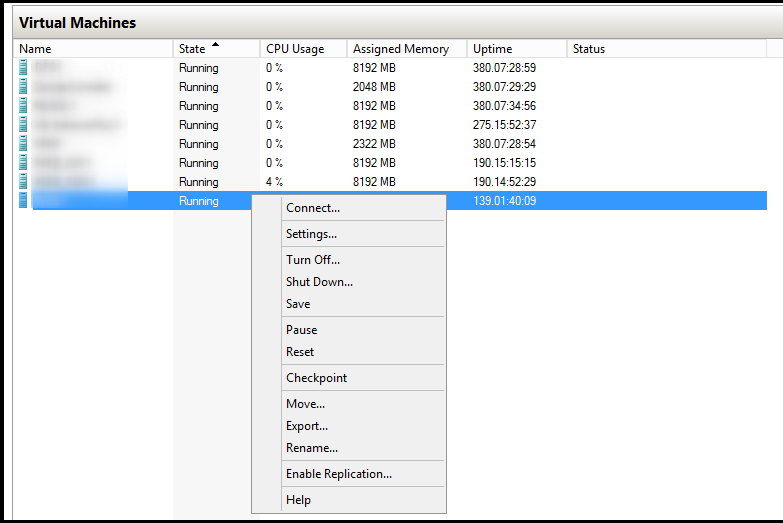Configuring DR Replica
Fill in the information (Choose an available IP from his subnet)
Create SSL cert via Powershell
For this, you will need to download Windows SDK and install
https://msdn.microsoft.com/library/windows/desktop/aa386968.aspx
Create the ROOT certificate
& "C:\Program Files\Microsoft SDKs\Windows\v7.1\Bin\x64\makecert.exe" -pe -n “CN=PrimaryRootCA” -ss root -sr LocalMachine -sky signature -r “PrimaryRootCA.cer”
Create SSL with the hostname of DR
& "C:\Program Files\Microsoft SDKs\Windows\v7.1\Bin\x64\makecert.exe" -pe -n “CN=dr.domain.com” -ss my -sr LocalMachine -sky exchange -eku "1.3.6.1.5.5.7.3.1,1.3.6.1.5.5.7.3.2" -in “primaryRootCA” -is root -ir LocalMachine -sp “Microsoft RSA SChannel Cryptographic Provider” -sy 12 replicaCert.cer
Create SSL with the name of the Hyper-V Replica Broker you created
Note, if you are in an AD, you will need to add the full FQDN of the broker
& "C:\Program Files\Microsoft SDKs\Windows\v7.1\Bin\x64\makecert.exe" -pe -n “CN=HyperV-Broker.domain.com” -ss my -sr LocalMachine -sky exchange -eku "1.3.6.1.5.5.7.3.1,1.3.6.1.5.5.7.3.2" -in “primaryRootCA” -is root -ir LocalMachine -sp “Microsoft RSA SChannel Cryptographic Provider” -sy 12 primaryCert.cerOn all hosts (nodes and DR) disable SSL revocation
reg add "HKLM\SOFTWARE\Microsoft\Windows NT\CurrentVersion\Virtualization\Replication" /v DisableCertRevocationCheck /d 1 /t REG_DWORD /f
Exporting the SSL
Open Certificate MMC console (simply search for certificate and click on "Manage Computer Certificates")
Under personal, click certificates
Right click ethe DR certificate -> all task -> export
Click Next -> Select "Yes, export the private key"
Click Next -> Select "Password" and enter any password
Click Next -> Select where to save the certificate
Import the SSL ceritificate
The following steps have to be performed on the DR
Open Certificate MMC console with the snap-in to manage certs
Right click "Personal" -> Select "All Task" -> Select "Import"
Click Next (Local Machine) -> Browse the Certificate and import
Enter the password used during the export
Click Next -> Select "Place all certificates in the following store"
Click Next -> Click Finish
Once done, move the Root Certificate under "Certificates" of "Trusted Root Certificate Authorities"
Configure the Replication Role in Hyper-V
In Hyper-V, right click the server -> Click on "Hyper-V Settings"
Select the "Replication Configuration" tab
Click "Enable this computer as Replica Server" -> Click "Use certificate-based authentication (HTTPS)" -> Select the Certificate
Enabling Replication for VM
Right click on the VM and select "Enable Replication"
Click Next -> Enter the hostname (that we put in the host file earlier)
Once it loads (can take a minute or 2), same thing as with the DR, select "Use certificate-based authentication (HTTPS)" and
select the certificate (make sure "Compress the data that is transmitted over the network"
Keep clicking next a select the options you want for the replication
Server 2016
Server 2016 is the same concept but you will need to create a cert for all nodes
Create root CA
New-SelfSignedCertificate `
-DnsName “HyperVReplicationRootCA” `
-CertStoreLocation Cert:\LocalMachine\My `
-KeyLength “4096" `
-Hash SHA256 `
-KeyFriendlyName “HyperVReplicationRootCA” `
-FriendlyName “HyperVReplicationRootCA” `
-NotAfter “2030-12-31 23:59:59” `
-NotBefore “2018-10-10 00:00:00" `
-KeyUsage CertSign,CRLSign,DigitalSignatureCreate node cert ( 1 cert per node)
New-SelfSignedCertificate `
-DnsName Myfqdn.domain.com `
-CertStoreLocation Cert:\LocalMachine\My `
-KeyLength “4096" `
-Hash SHA256 `
-KeyFriendlyName hostname `
-FriendlyName hostname `
-NotBefore “2017-01-01 00:00:00" `
-NotAfter “2030-12-31 23:59:59” `
-Signer ( Get-ChildItem Cert:\LocalMachine\My | Where -Prop Subject -eq "CN=HyperVReplicationRootCA" )Use same command for broker cert and export / import cert on all nodes / dr server as explained above